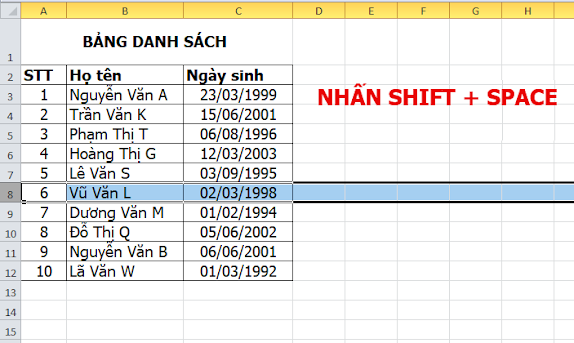Chèn hàng trong excel là gì?
Excel là một công cụ mạnh mẽ để tổ chức và phân tích dữ liệu, nhưng có thể tốn thời gian để thực hiện một số tác vụ theo cách thủ công. Một trong những tác vụ này là chèn hàng vào bảng tính. Việc chèn một hàng excel chỉ đơn giản là thêm một hàng mới (trống) vào trang tính. Việc chèn một hàng được giảm bớt với sự trợ giúp của các phím tắt. Một phím tắt làm giảm thời gian thực hiện một tác vụ. Điều này là do: Đầu tiên và quan trọng nhất, sử dụng các phím tắt sẽ tiết kiệm thời gian. Thay vì nhấp qua các menu hoặc sử dụng chuột để thực hiện một tác vụ, bạn chỉ cần nhấn một vài phím trên bàn phím để hoàn thành công việc. Điều này có thể đặc biệt hữu ích khi bạn đang làm việc với các tập dữ liệu lớn hoặc cần thực hiện các tác vụ lặp đi lặp lại.
Phím tắt cũng có thể cải thiện độ chính xác của bạn. Khi bạn đang sử dụng chuột để bấm vào các nút hoặc menu, rất dễ vô tình bấm nhầm vào tùy chọn. Với phím tắt, bạn có thể chắc chắn rằng mình luôn chọn đúng lệnh.
Chẳng hạn, trong khi làm việc trên một số mục nhập tài chính, kế toán viên nhận thấy rằng một hàng chứa tổng của các cột bị thiếu. Việc chèn nhanh một hàng trống được thực hiện với sự trợ giúp của các phím tắt “Ctrl+Shift+dấu cộng (+).”
Khi thêm dòng trong Excel sẽ giúp bạn có thể hoàn thiện trang tính của mình một cách hiệu quả khi bạn muốn thêm thông tin giữa hai dòng đã có. Cùng với đó cũng sẽ giúp bạn dễ dàng theo dõi dữ liệu và có cách sắp xếp hợp lý.
Các phím tắt cải thiện đáng kể năng suất của người dùng Excel. Những phím tắt này không cần phải ghi nhớ. Điều này là do, với việc sử dụng thường xuyên, người ta có xu hướng học chúng.
3 cách để chèn hàng trong Excel sử dụng phím tắt
Ba phím tắt hàng đầu để chèn một hàng trong Excel bao gồm:
● Sử dụng tổ hợp phím “Ctrl+dấu cộng (+)” hoặc “Ctrl+Shift+dấu cộng (+)”
● Hộp thoại “Chèn”
● Sử dụng tổ hợp phím “ALT+I+R”
Chèn một Hàng Sử dụng Hộp thoại “Chèn”
Insert (chèn) là một công cụ tích hợp của Excel cho phép bạn thêm các cột hoặc hàng vào bất kỳ vị trí nào bạn muốn. Các bước để chèn một hàng với hộp thoại “chèn” được liệt kê như sau:
Bước 1: Trên bảng tính, bạn hãy chọn một ô bất kỳ của hàng 8. Nhấn tổ hợp phím “Ctrl+dấu cộng (+)” hoặc “Ctrl+Shift+dấu cộng (+).” Các phím của mỗi phím tắt phải được nhấn cùng nhau.
Hộp thoại “chèn” mở ra với cả hai phím tắt này. Hình ảnh tiếp theo hiển thị kết quả của việc sử dụng phím tắt.
Lưu ý:
● Phím tắt “Ctrl+dấu cộng (+)” hoạt động với bàn phím có bàn phím số ở bên phải. Phím tắt “Ctrl+Shift+dấu cộng (+)” hoạt động trên tất cả các bàn phím thông thường.
● Nếu một ô được chọn trước khi nhấn các phím tắt trước đó (đã nhập ở bước 1), hộp thoại “chèn” sẽ hiển thị. Tuy nhiên, nếu một hàng được chọn, các phím tắt này sẽ trực tiếp chèn một hàng mới.
Bước 2: Hộp thoại “chèn” hiển thị các tùy chọn sau:
Shift cells right (Dịch ô sang phải): Thao tác này sẽ chèn thêm ô và dịch nội dung của ô đã chọn (được chọn ở bước 1) sang ô ở ngay bên phải.
Shift cells down (Dịch các ô xuống dưới): Thao tác này sẽ dịch nội dung của ô đã chọn (đã chọn ở bước 1) sang ô ngay sau đó.
Entire row (Toàn bộ hàng): Thao tác này sẽ chèn một hàng mới trước hàng của ô đã chọn (được chọn ở bước 1).
Entire column (Toàn bộ cột): Thao tác này sẽ chèn một cột mới vào ngay bên trái của ô đã chọn (đã chọn ở bước 1).
Vì chúng tôi muốn chèn hàng 8 trong bảng tính excel, chúng tôi chọn tùy chọn “toàn bộ hàng”. Một hàng trống mới 8 được chèn vào, như thể hiện trong hình ảnh sau đây. Với cách chèn này, các mục nhập của hàng 8 ban đầu sẽ chuyển sang hàng 9.
Chèn một hàng bằng “Ctrl+Dấu cộng (+)” hoặc “Ctrl+Shift+Dấu cộng (+)”
Hình ảnh sau đây hiển thị số thứ tự (cột A), họ tên (cột B) và ngày sinh (cột C) của mười người. Chúng tôi muốn thực hiện các nhiệm vụ sau:
Chèn một hàng 8 mới trong bảng tính excel bằng phím tắt “Ctrl+dấu cộng (+)” hoặc “Ctrl+Shift+dấu cộng (+)”.
Các bước để chèn một hàng excel mới (hàng 8) được liệt kê như sau:
Chọn bất kỳ ô nào của hàng 8. Nhấn đồng thời các phím tắt “Shift+phím cách”. Toàn bộ hàng 8 được chọn, như thể hiện trong hình dưới đây.
Khi toàn bộ hàng được chọn, hãy nhấn các phím “Ctrl+dấu cộng (+)” hoặc “Ctrl+Shift+dấu cộng (+)”. Các phím của mỗi phím tắt phải được nhấn cùng nhau.
Lưu ý:
● Phím tắt “Ctrl+dấu cộng (+)” chỉ có tác dụng trên những thiết bị có bàn phím số (numpad) bên phải bàn phím thông thường. Để phím tắt này hoạt động, hãy nhấn phím “Ctrl” từ bàn phím thông thường và dấu cộng (+) từ bàn phím số.
● Phím tắt “Ctrl+Shift+dấu cộng (+)” hoạt động trên các thiết bị không có bàn phím số riêng. Các thiết bị như vậy có bàn phím thông thường.
Một hàng trống 8 được chèn bằng cả hai phím tắt trước đó. Hàng mới này được hiển thị trong hình ảnh sau đây. Với việc chèn hàng mới 8, các mục nhập của hàng 8 ban đầu được chuyển xuống hàng 9.
Chèn một hàng bằng “ALT+I+R”
Làm việc trên dữ liệu của bảng tính excel “Bảng danh sách”, chúng tôi muốn chèn một hàng mới 10 bằng phím tắt “Alt+I+R.”
Các bước để chèn một hàng bằng phím tắt “Alt+I+R” được liệt kê như sau:
Bước 1: Chọn bất kỳ ô nào của hàng 10. Chúng tôi đã chọn ô A10, như thể hiện trong hình dưới đây. Ngoài ra, bạn cũng có thể chọn toàn bộ hàng 10 với sự trợ giúp của tổ hợp phím “Shift+Space (phím cách)”.
Bước 2: Sau đó, bạn hãy nhấn tổ hợp phím Alt + I. Trong khi giữ phím Alt, bạn hãy nhấn thêm phím R để chèn một hàng mới ở ngay bên trên các hàng đã chọn trước đó. Một hàng trống 10 được chèn vào, như thể hiện trong hình ảnh sau đây. Với cách chèn này, các mục nhập của hàng 10 ban đầu sẽ chuyển sang hàng 11.
Lưu ý: Phím tắt “ALT+I+R” không hoạt động trong tất cả các phiên bản Excel. Nó chỉ hoạt động trong các phiên bản Excel hiện đại.
Chèn Nhiều Hàng Sử dụng “Ctrl+Dấu cộng (+)” hoặc “Ctrl+Shift+Dấu cộng (+)”
Làm việc với dữ liệu của bảng tính excel “Bảng danh sách”, chúng tôi muốn chèn ba hàng (hàng 8 đến hàng 10) bắt đầu từ hàng 8. Sử dụng phương pháp phím tắt.
Các bước để chèn nhiều hàng bằng cách sử dụng phím tắt được liệt kê như sau:
Bước 1: Chọn các hàng từ 8 đến 10. Điều này là do chúng tôi muốn chèn ba hàng bắt đầu từ hàng 8. Có thể chọn các hàng theo một trong các cách sau:
Chọn ô A8. Giữ phím “Shift” và nhấn mũi tên xuống để chọn các ô từ A8 đến A10. Nhấn “Shift+phím cách” để chọn các hàng 8, 9 và 10 trong một lần.
Hoặc bạn có thể nhấn, giữ và kéo nút trái của chuột trên hàng số 8, 9 và 10.
Các hàng đã chọn được hiển thị trong hình ảnh sau đây.
Bước 2: Khi đã chọn đủ số lượng hàng cần thiết, hãy nhấn các phím “Ctrl+dấu cộng (+)” hoặc “Ctrl+Shift+dấu cộng (+).” Các phím của mỗi phím tắt cần được nhấn cùng nhau.
Trong hình ảnh tiếp theo, các hàng 8, 9 và 10 được chèn bằng các phím “Ctrl+dấu cộng (+)”. Do đó, ba hàng trống được chèn bắt đầu bằng hàng 8. Với việc chèn này, các mục nhập của các hàng ban đầu 8, 9 và 10 được chuyển xuống các hàng 11, 12 và 13.
Lưu ý:
● Sử dụng phím tắt “Ctrl+dấu cộng (+)” trên bàn phím có bàn phím số riêng. Trên bàn phím thông thường, hãy sử dụng phím tắt “Ctrl+Shift+dấu cộng (+)”.
● Nếu nhiều hàng được chọn, cả hai phím tắt trước đó (được nhấn ở bước 2) sẽ chèn nhiều hàng. Vì số lượng hàng được chèn giống với số lượng hàng được chọn ban đầu, người ta phải thực hiện các lựa chọn cẩn thận (ở bước 1).
Tham khảo các chủ đề có liên quan khác: